The best way to use an ISO file is actually to burn the ISO file to a disc especially when the file is to be used for system upgrades like installing a new OS, so this tutorial is going to show you how to burn an ISO file with Windows Disc Image Burner.
To Burn an ISO file to disc, all you have to do is to follow these simple steps below
- Insert a recordable CD, DVD, or Blu‑ray Disc into your CD ROM
- Go to location of the disc image file and double click it if you don't have a third party disc burner app installed
- If you have a third party disc burner app installed, right click on the ISO file >> open with >> windows disc image burner.
- To verify that the disc was burned correctly, click "verify disc after burning", then click burn to start burning. Windows disc image burner should automatically eject your CD/DVD after burning is complete.
Go here to see how to run ISO files without burning with Windows virtyual cd control tool



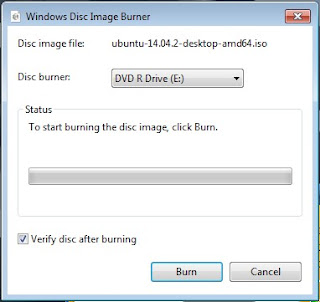










No comments:
Write comments