Mozilla Firefox allows you to store Web pages you visit often as bookmarks. Firefox automatically creates backups of your bookmarks and saves the last ten backups for safekeeping. Nevertheless, you can generate your own bookmark backup file manually and do anything you like with it.
Earlier today, I was able to save Firefox bookmarks on my laptop and restore the bookmarks on my new laptop. So, this makes it very easy for me to access the bookmarks on my old PC on the new PC. So, in this post, I've decided to share with you, how I was able to do that.
Steps to backing up and restoring Firefox bookmarks
- Launch the Firefox browser on your PC.
- Click the bookmarks icon
- Scroll down and click "show all bookmarks" to open the library window.
- In the Library window, click the "Import and Backup" button
- Click "Export Bookmarks to HTML..."
- Choose a location to save the file, which is named "bookmarks" by default. The desktop is usually a good spot, but any place that is easy to remember will work.
- ave the file and close the Library window.
How to transfer Firefox bookmarks to another Computer
You can use a bookmark backup file from one computer and restore it on another computer.So, place the bookmark backup file created earlier on your transfer media (e.g. a Flash drive) and copy it to the desktop (or any location) of the other computer.
Next is to go to Bookmarks > Show All Bookmarks and click the "Import and Backup" button
Then, click "Import Bookmarks to HTML...."
After importing the backup file you created earlier, your bookmarks from that file will be restored. Close the Library window.
That's all.
NB: Restoring bookmarks from a backup will overwrite your current set of bookmarks with the ones in the backup file.
If you use the "BackUp" option, it will create a JSON file which might not be detectable by the other PC. So, use the "Export bookmarks to html..." option as recommended in this post.
Source : Ogbongeblog

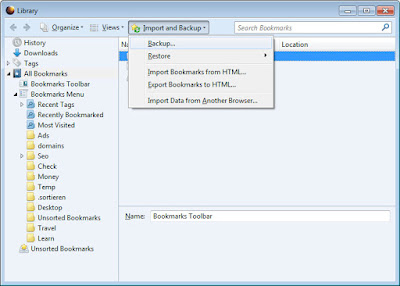










No comments:
Write comments